¿Cómo borrar objetos de una foto con el móvil?

¿Un objeto no deseado está arruinando una foto?
Si es así, ¡no te preocupes! Eliminar objetos es fácil con la aplicación de edición TouchRetouch . En solo unos segundos, puedes eliminar objetos, personas, imperfecciones de la piel y líneas eléctricas. Sige leyendo para descubrir cómo usar TouchRetouch para eliminar objetos no deseados de tus fotos.
- Elimina rápidamente el objeto de tu foto
- Eliminar imperfecciones de una foto de retrato
- Eliminar las líneas no deseasdas de tu imagen
- Eliminar objetos grandes o de forma irregular
Puedes descargar la aplicación TouchRetouch por 2,29€ desde la App Store o por 1,99€ en Google Play. Un precio insignificante por todo lo que hace esta app.
1. Elimina rápidamente el objeto de tu foto
La aplicación TouchRetouch tiene varias herramientas para eliminar objetos de sus fotos.
Pero la opción más rápida y fácil es la herramienta Pincel rápido . ¡Simplemente cepillas el objeto y desaparece!
Esta herramienta funciona mejor para eliminar objetos pequeños u objetos rodeados de espacio vacío, como el cielo o el agua.
En el ejemplo a continuación, la boya se han eliminado del agua para crear una imagen más limpia y sin desorden. La primera foto es la original, y la segunda es la versión editada con los objetos eliminados.
Aquí explico cómo editar algo de una imagen con la herramienta Pincel rápido :
Abre la aplicación TouchRetouch y Toca Álbumes . Localiza la foto que deseas editar, luego Toca la foto para abrirla.
Toca Reparación rápida en la parte inferior de la pantalla. Luego, asegúrate de que la herramienta Pincel rápido esté seleccionada.
Si lo deseas, puedes tocar Ajustes y usar el control deslizante Tamaño para ajustar el tamaño del pincel. El pincel es el círculo blanco dentro del círculo verde.
También es una buena idea acercar el objeto que deseas eliminar, especialmente si el objeto es pequeño. Esto asegurará una selección precisa del objeto.
Para acercar, coloca dos dedos en la pantalla, luego separa los dedos. Puedes desplazarte a una parte diferente de la imagen arrastrando con dos dedos.
Ahora, simplemente usa tu dedo para cepillar sobre el objeto que deseas eliminar.
Debido a que tu dedo está cubriendo el área que estás seleccionando, no podrás ver el objeto debajo de tu dedo. Entonces, cada vez que toques la pantalla, verás un círculo blanco que muestra el área que estás seleccionando.
El área seleccionada aparecerá en verde. ¡Cuando sueltes tu dedo, el objeto desaparecerá!
Notarás que el objeto se reemplaza por píxeles del área circundante. Entonces, en este caso, la boya ha sido reemplazada por píxeles del agua circundante.
En la mayoría de los casos, la aplicación hará un gran trabajo al eliminar el objeto. Pero si no estás satisfecho con el resultado, Toca Deshacer (flecha hacia atrás) en la parte superior de la pantalla. Luego intenta rozar nuevamente el objeto.
Puedes seguir cepillando otras áreas para eliminar tantos objetos como desees.
Cuando estés satisfecho con el resultado, deberás guardar tu imagen.
Para guardar, toca el icono Exportar (cuadrado con flecha hacia arriba) en la esquina superior derecha. Luego toca Guardar como copia.
Tu imagen editada se guardará en la aplicación Fotos.
2. Eliminar imperfecciones de una foto de retrato
¿Podrían mejorarse tus fotos de retratos eliminando las espinillas o imperfecciones de la piel de tu modelo?
La herramienta Eliminador defectos en TouchRetouch facilita la creación de retratos perfectos.
En el siguiente ejemplo, he eliminado las imperfecciones de la piel. La primera foto es la original, y la segunda es la versión editada con las imperfecciones eliminadas.
Para eliminar imperfecciones de un retrato, abre la imagen en TouchRetouch.
Toca Reparación rápida en la parte inferior de la pantalla, luego selecciona la herramienta Eliminador defectos.
Toca Ajustes en la parte inferior derecha y usa el control deslizante Tamaño para ajustar el tamaño del pincel. El cepillo debe ser un poco más grande que la mancha que deseas eliminar.
Acércate, luego toca la mancha que deseas eliminar. ¡Tan pronto como sueltes tu dedo, la mancha desaparecerá!
Si la herramienta Eliminador de imperfecciones tiene problemas para eliminar una imperfección particular, cambia a la herramienta Pincel rápido. Luego cepilla sobre el área que deseas eliminar.
Cuando estés satisfecho con la edición, toca el icono Exportar en la esquina superior derecha, luego toca Guardar como copia.
3. Eliminar las líneas no deseadas de tu imagen
¿Tu foto de paisaje está arruinada por una línea eléctrica o un poste de teléfono?
Puedes solucionar fácilmente estos problemas con la herramienta de eliminación de línea .
Esta herramienta utiliza tecnología innovadora para reconocer y eliminar líneas, ya sean gruesas, delgadas, rectas o curvas.
En el ejemplo a continuación, las líneas de alimentación se han eliminado de la parte superior de la imagen. Quitar el alambre me ayudó a crear una composición más limpia.
Para eliminar líneas de una foto, ábrela en TouchRetouch.
Toca Eliminación líneal en la parte inferior de la pantalla, luego selecciona la herramienta Eliminador líneas.
Si solo deseas eliminar un segmento de una línea, en lugar de toda la línea, deberás seleccionar Eliminar segmento en su lugar.
Toca Ajustes en la parte inferior derecha, luego selecciona si la línea que deseas eliminar es Fina, Media o Gruesa.
Para eliminar una línea completa, solo necesitas arrastrar el dedo sobre parte de la línea. No hay necesidad de resaltar toda la línea. Y no necesitas ser preciso, ya que la aplicación encontrará la línea.
¡Tan pronto como sueltes tu dedo, la línea desaparecerá de tu foto!
Si la línea no se eliminó perfectamente, toca Deshacer, luego intenta seleccionar la línea nuevamente.
Cuando se haya eliminado la línea, no olvides guardar tu edición.
4. Eliminar objetos grandes o de forma irregular
¿El objeto que deseas eliminar tiene forma grande o compleja? Si es así, las herramientas que he cubierto hasta ahora podrían no ser adecuadas.
La herramienta de eliminación de objetos nos permite seleccionar fácilmente formas complejas.
En el siguiente ejemplo, eliminé a la pareja que estaba haciéndose un selfie. Esto dejó un composición más limpia.
Abre tu imagen en TouchRetouch y Toca Eliminación objetos. En la parte inferior de la pantalla, verás tres herramientas para seleccionar tu objeto: Pincel, Lazo y Borrador.
Las herramientas Pincel y Lazo son para seleccionar un objeto. La herramienta Borrador nos permite anular la selección de áreas que se seleccionó por error.
En la mayoría de los casos, la herramienta Pincel es la mejor opción para seleccionar tu objeto.
Acércate, luego simplemente cepilla el objeto que deseas eliminar. Toca Ajustes si necesitas ajustar el tamaño del pincel.
La herramienta Lazo funciona un poco diferente. Con esta herramienta, no cepillas el objeto.
En cambio, dibuja una línea continua alrededor del borde del objeto. Cuando sueltas el dedo, se selecciona todo dentro del lazo.
La herramienta Lazo es útil cuando tu objeto es grande. Significa que no tienes que pasar el dedo sobre todo el objeto.
Una vez que hayas seleccionado el objeto, debes verificar su selección cuidadosamente. Acercar y comprobar alrededor de los bordes.
Si cometiste un error y seleccionaste demasiado fondo, ¡no te preocupes! Simplemente cambia a la herramienta Borrar y cepilla las áreas que deseas deseleccionar.
Cuando hayas hecho una selección precisa, Toca Go en la parte inferior derecha. ¡El objeto seleccionado desaparecerá!
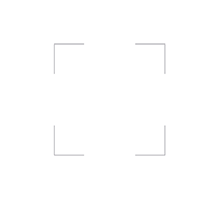
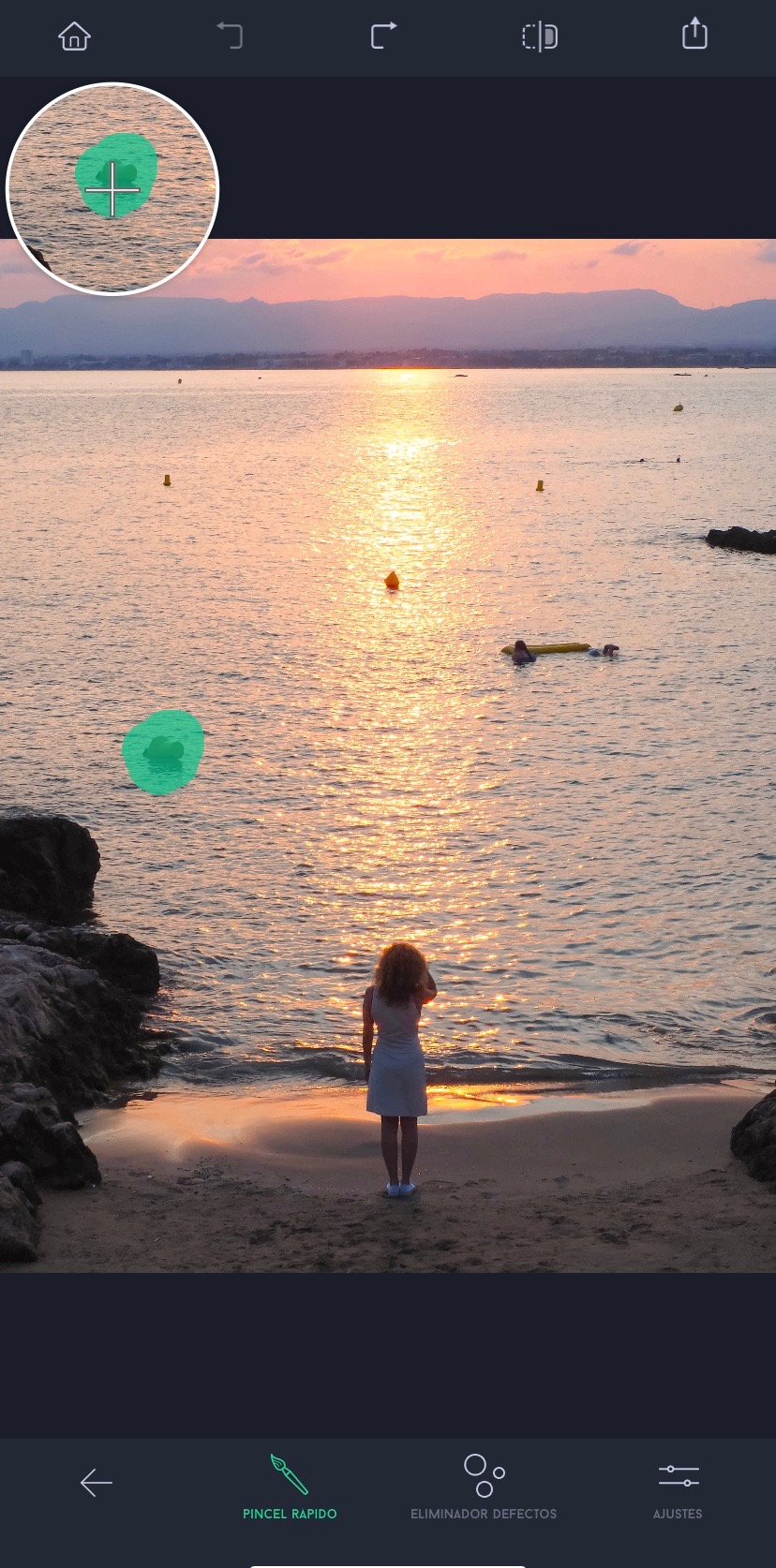

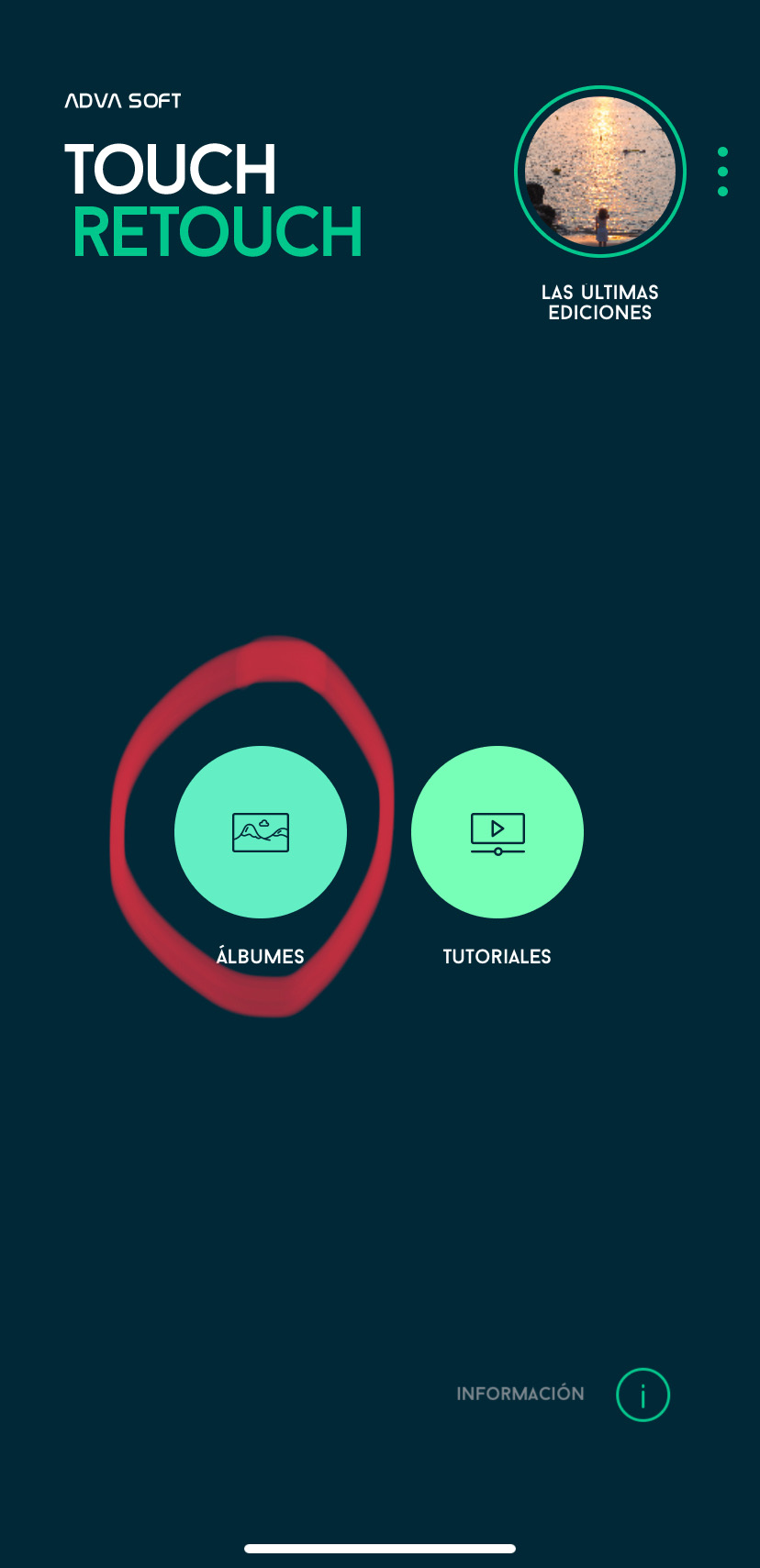
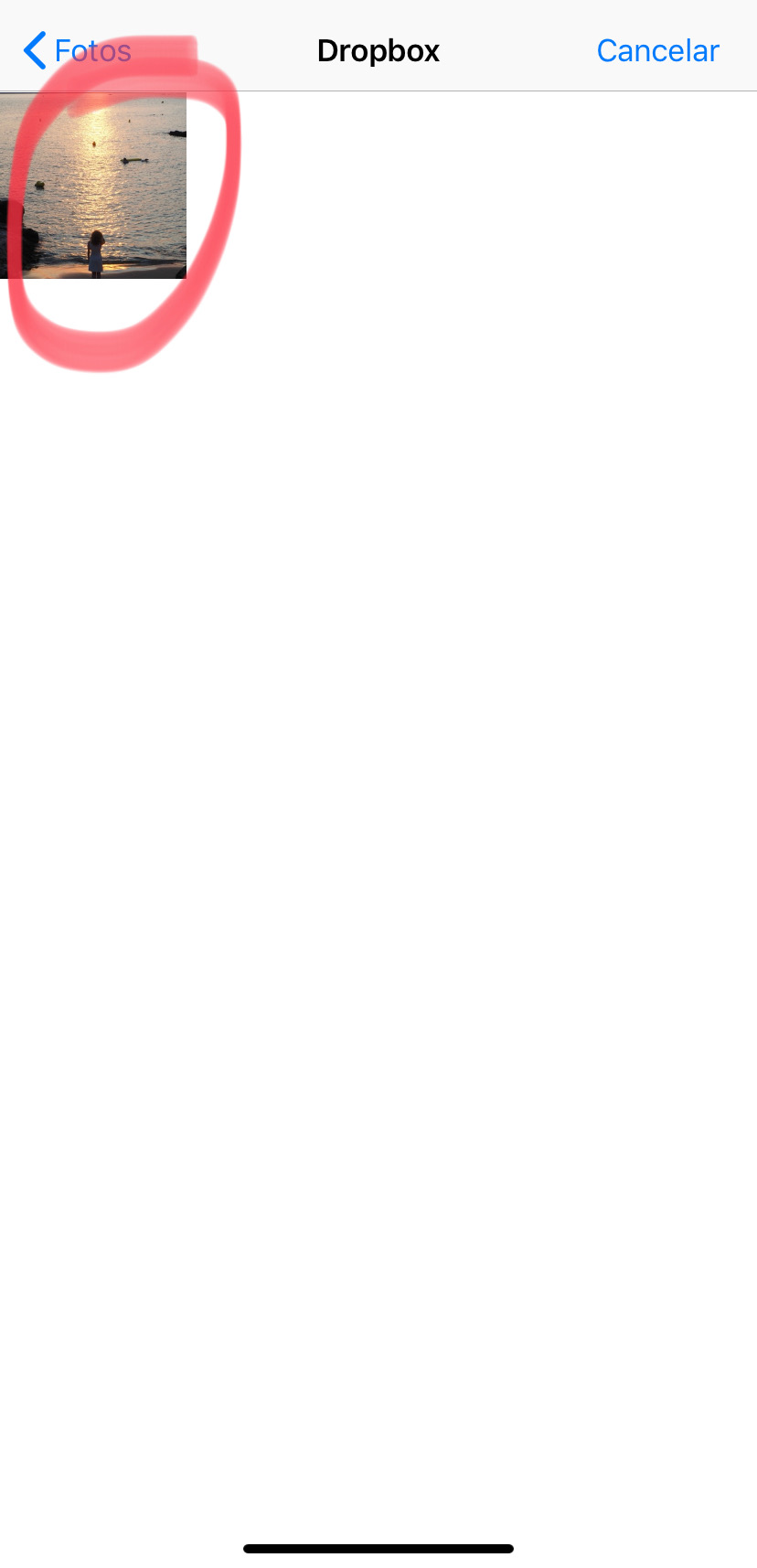



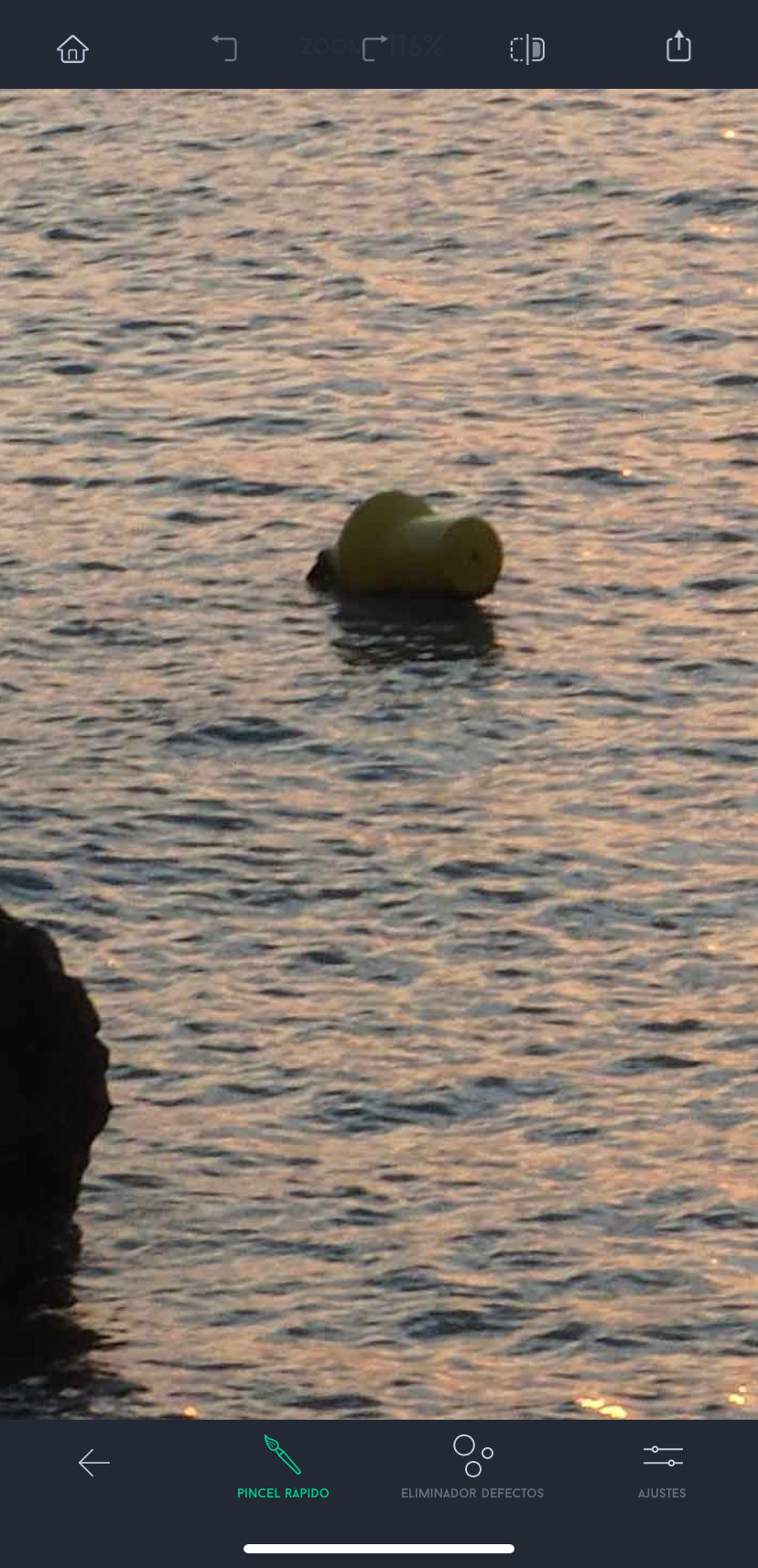
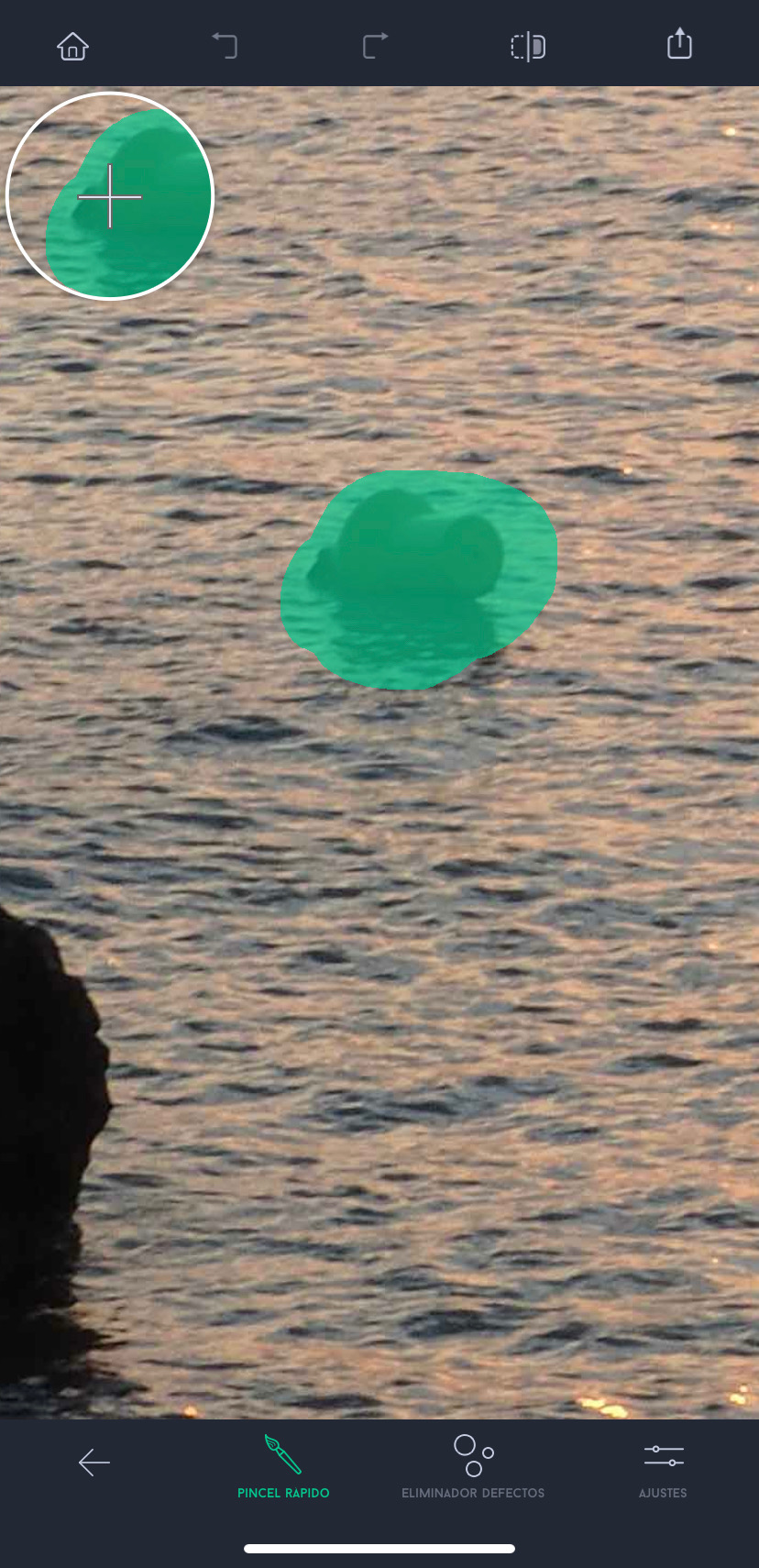

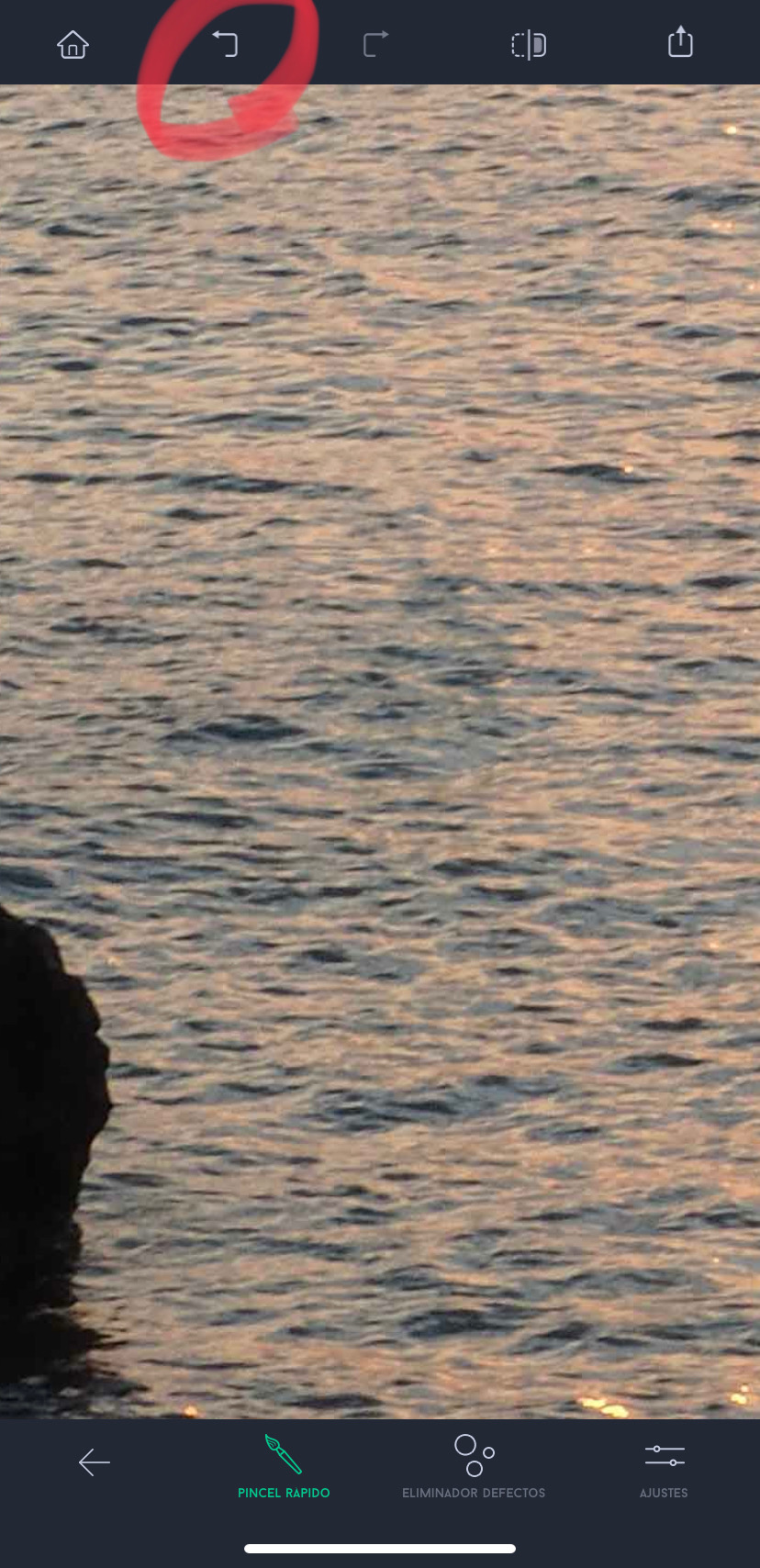

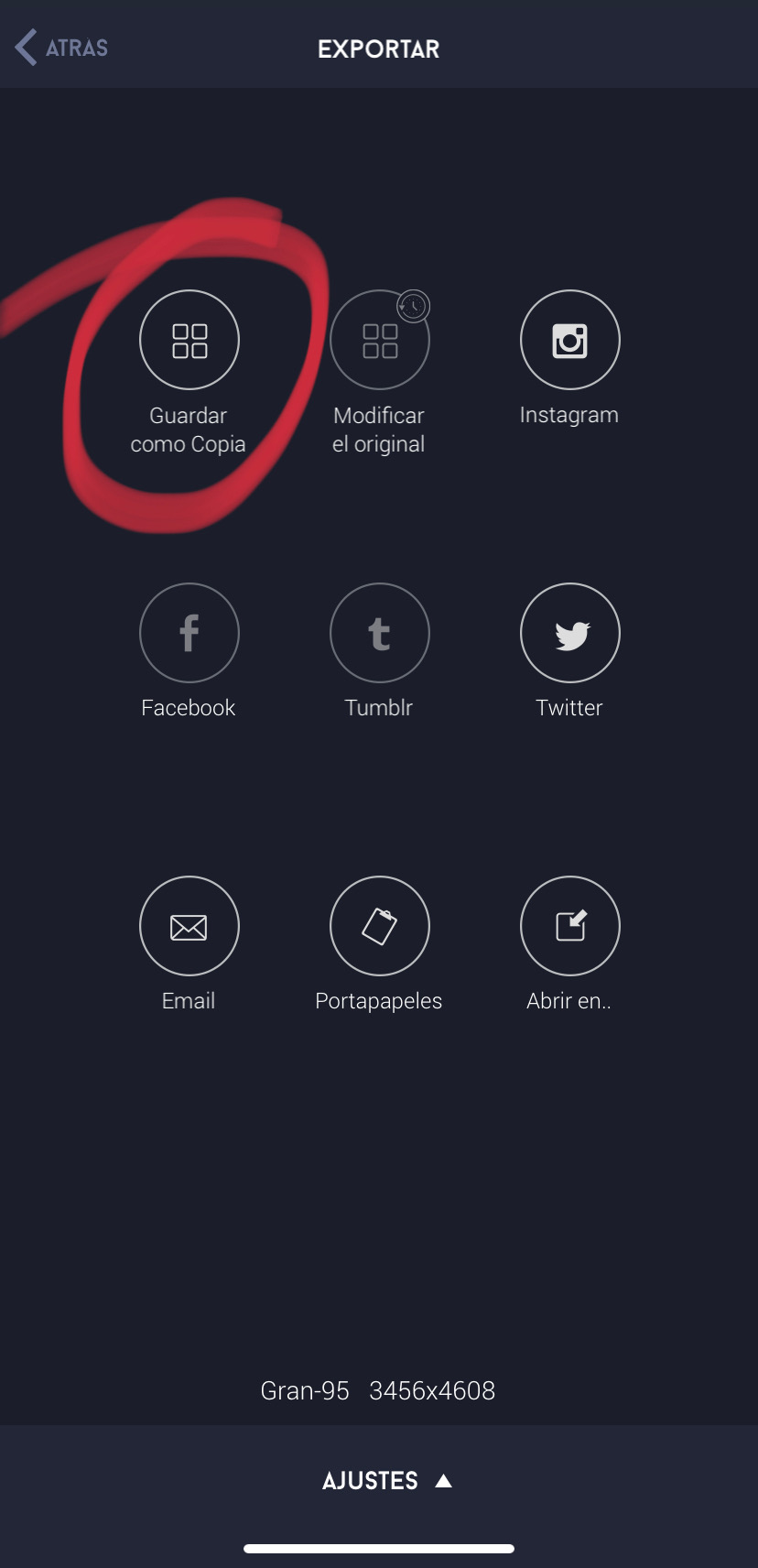
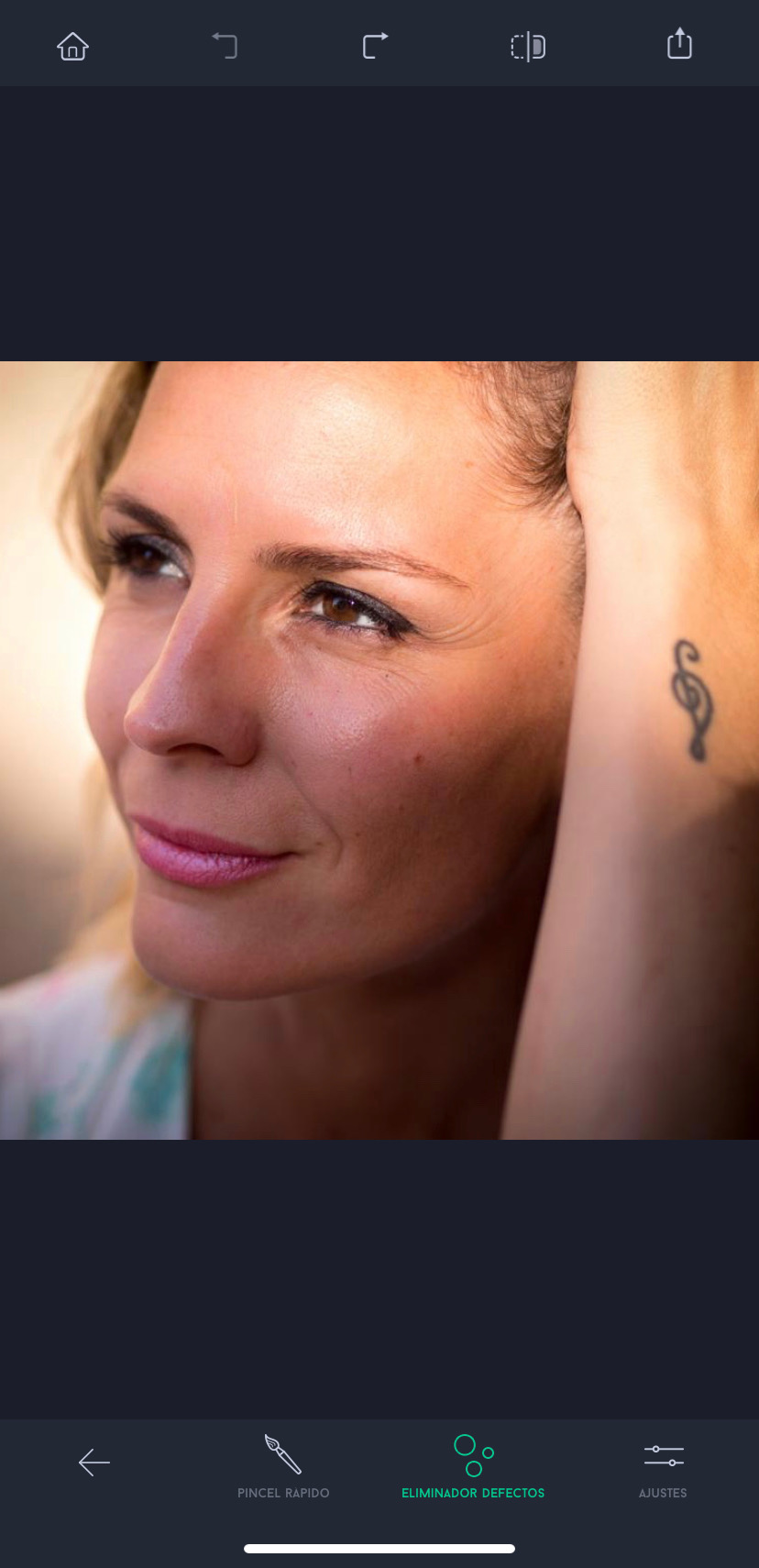

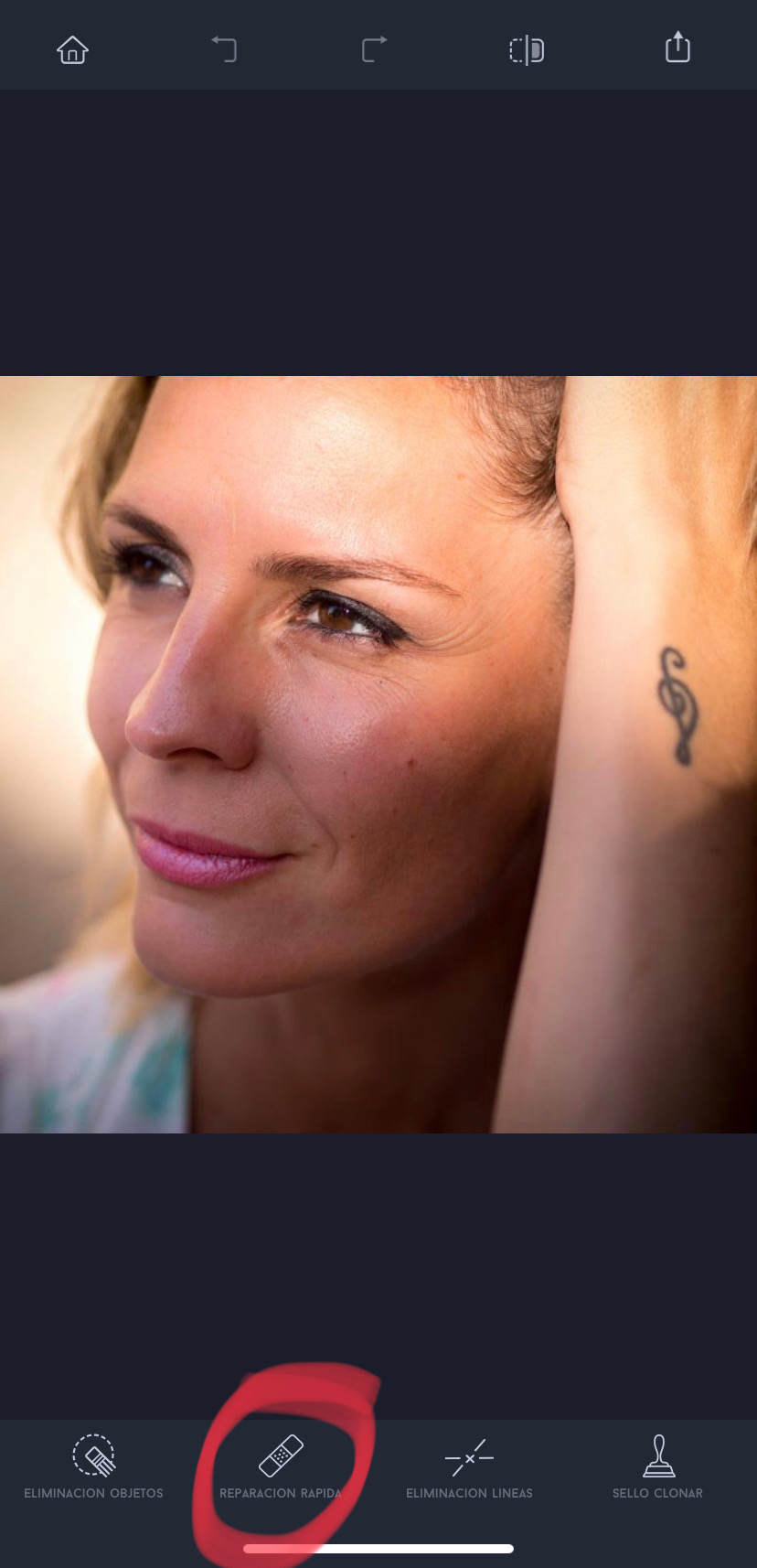
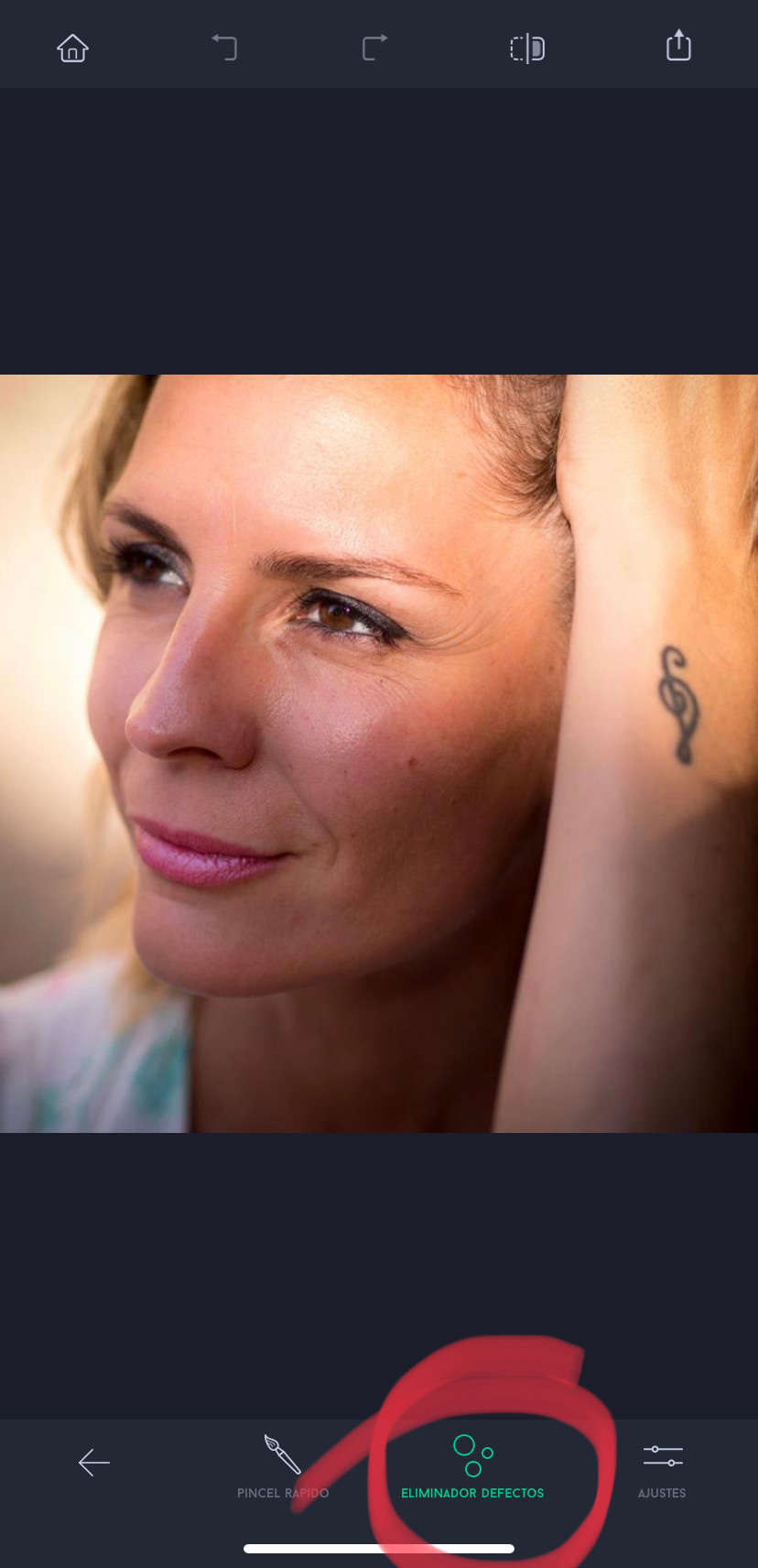
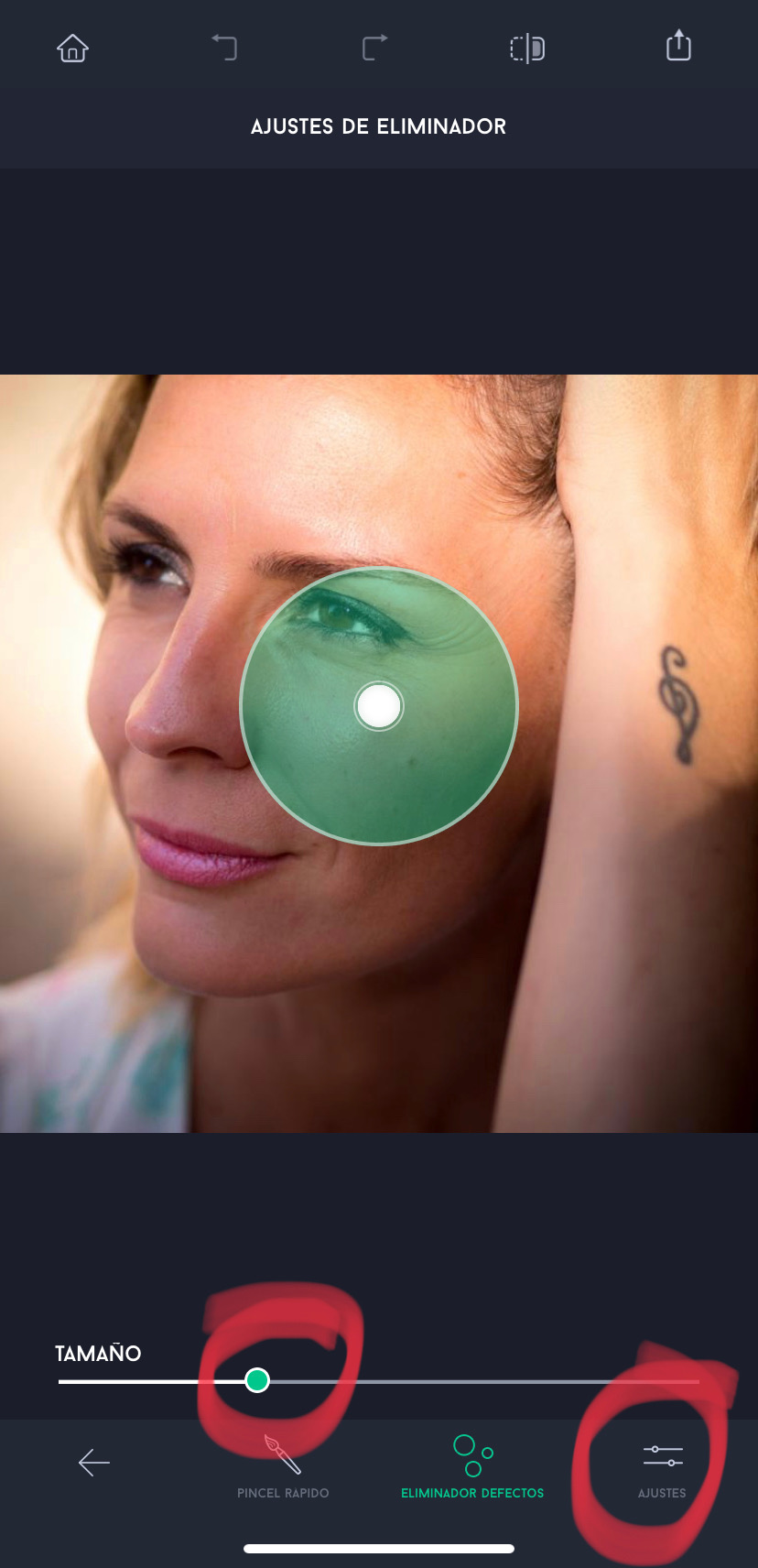












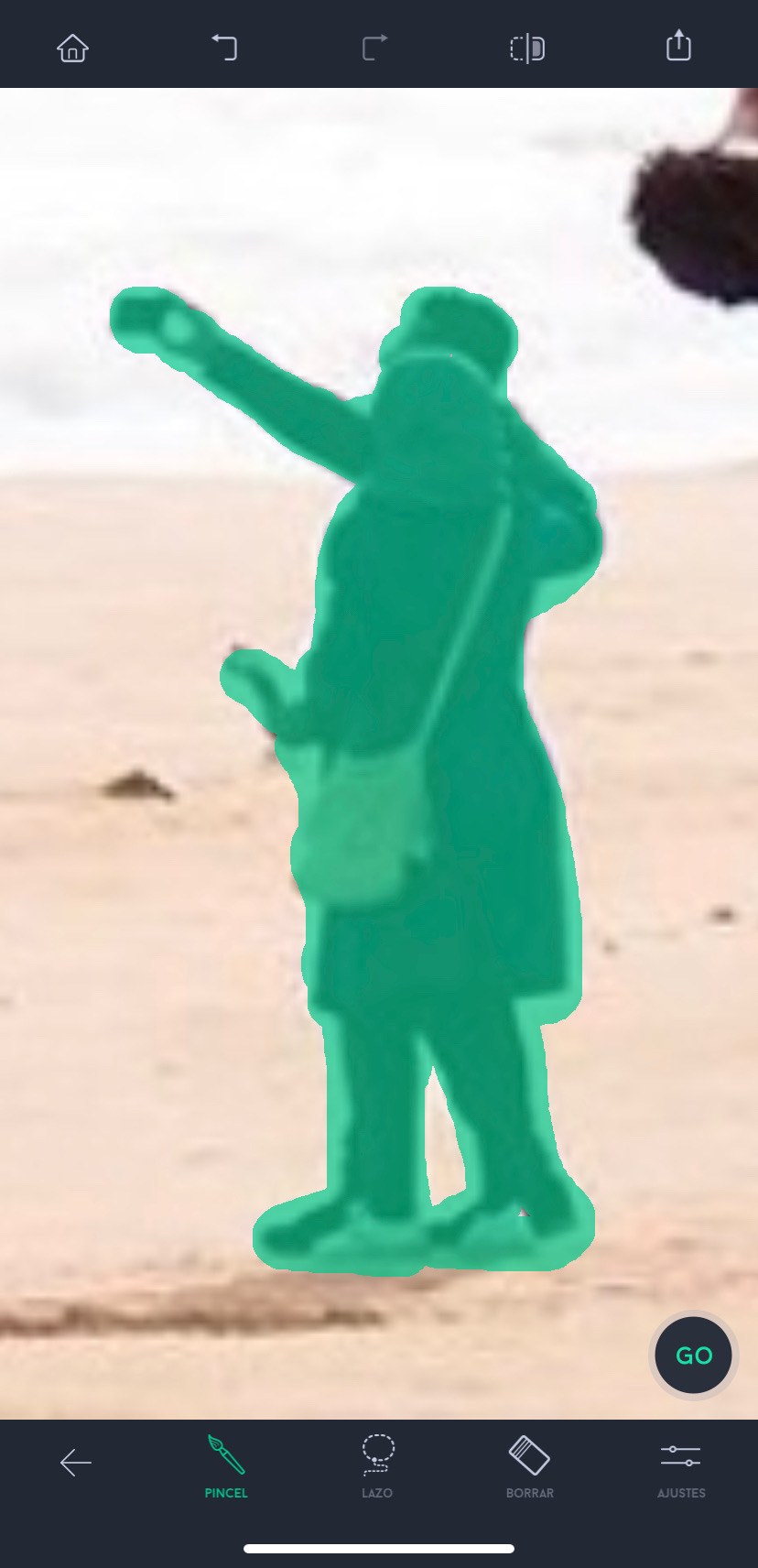








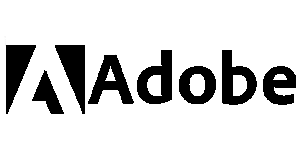
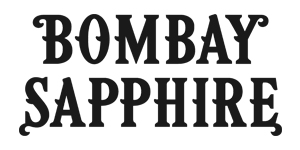
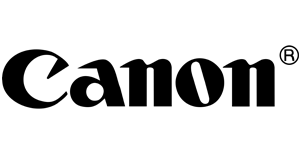



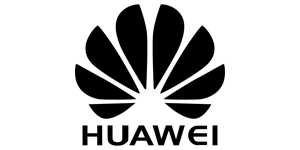
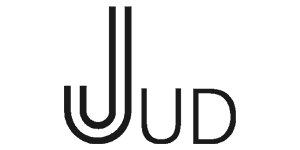


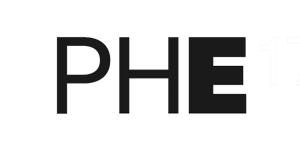
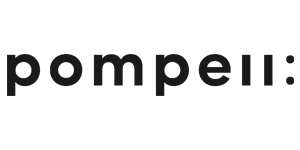

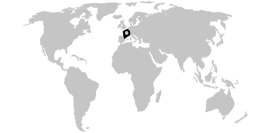
fffraezuow
Muchas gracias. ?Como puedo iniciar sesion?